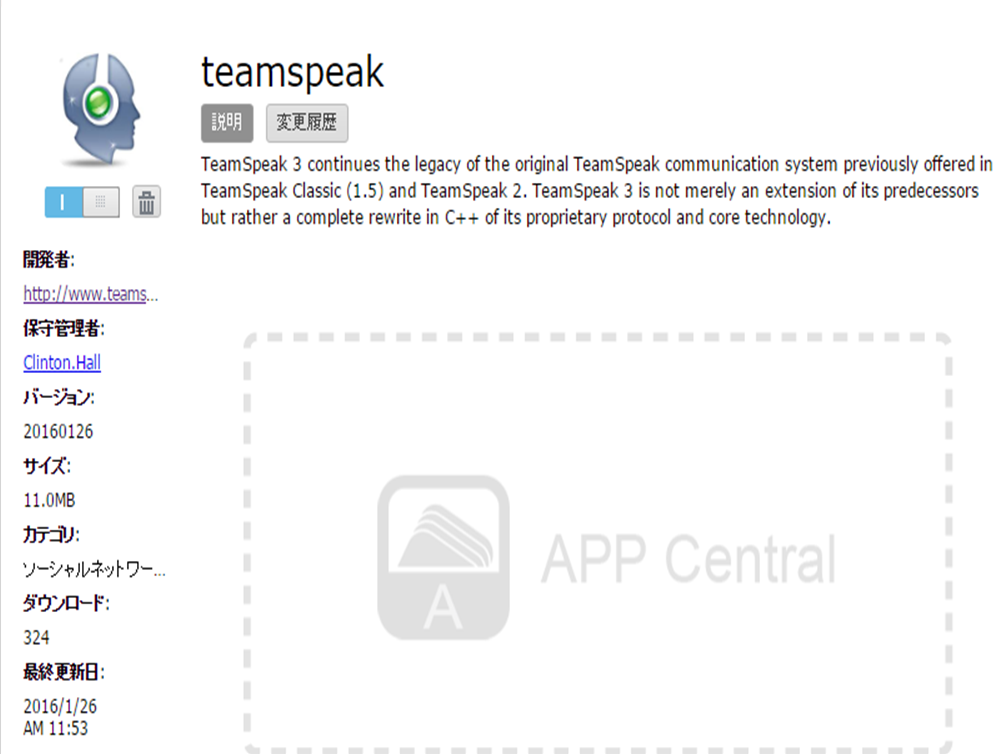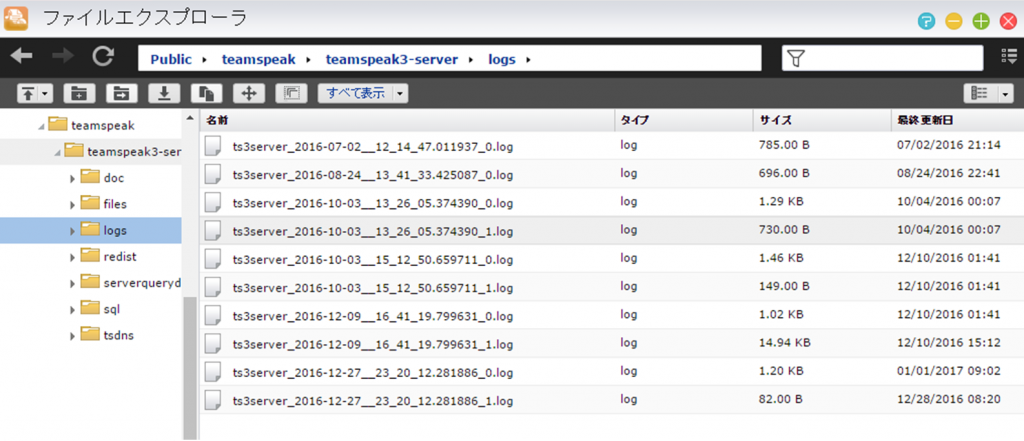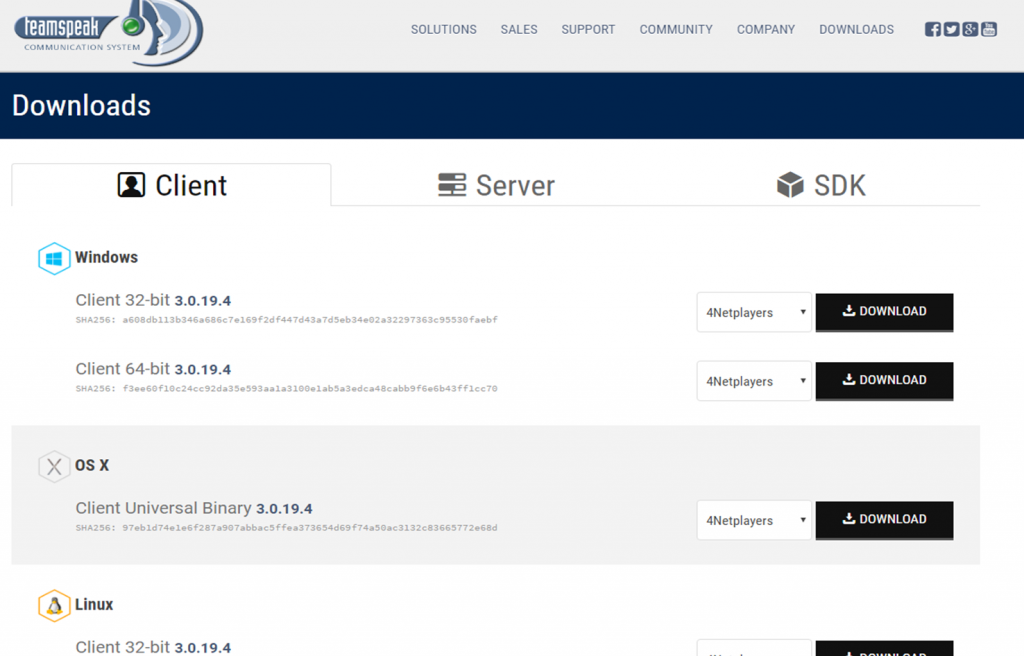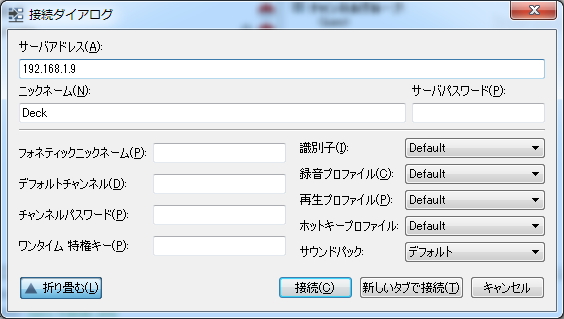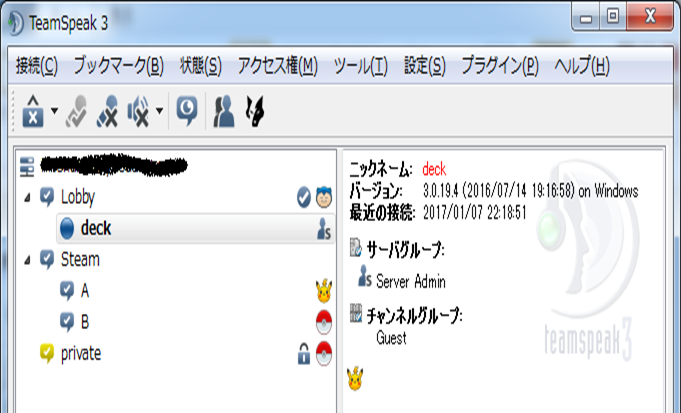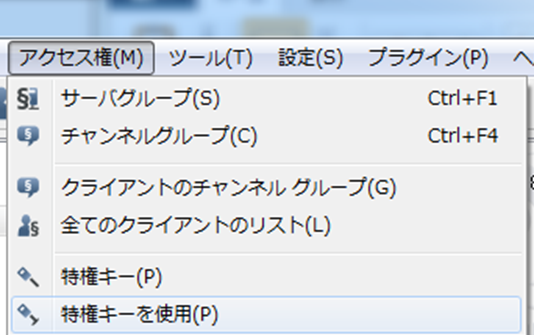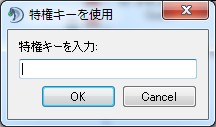asustorはTeamspeak3の自前サーバを簡単に建てる事が出来ます。手順は以下の通りです。
1.teamspeakのインストール
asustorにログインし、App Centralを起動し、teamspeakをインストールします。
2.Privilege Keyの確認
インストールが完了すると以下のフォルダにPrivilege Keyが記載されたlogファイルが生成するので、内容を確認します。
Public/teamspeak/teamspeak3-server/logs
logが複数生成されるので、中を覗き目的のファイルを探しましょう。下記のような内容で、token=の後にPrivilege Keyが記載されています。
2016-10-03 13:26:25.771501|INFO |VirtualServer | 1| listening on 0.0.0.0:9987
2016-10-03 13:26:25.773783|INFO |VirtualServer | 1| client ‘server'(id:x) added privilege key for servergroup ‘Server Admin'(id:x)
2016-10-03 13:26:25.774113|WARNING |VirtualServer | 1| ——————————————————–
2016-10-03 13:26:25.774329|WARNING |VirtualServer | 1| ServerAdmin privilege key created, please use the line below
2016-10-03 13:26:25.774538|WARNING |VirtualServer | 1| token=ここにサーバの管理キーが記載されます。
これでasustor側の設定は完了となります。
3.Teamspeakクライアントのインストール
Teamspeak3の設定をするにはasustorから出来なく、Teamspeakクライアントが必要になります。公式ページよりダウンロードしましょう。
https://www.teamspeak.com/downloads
4.asustorにTeamspeakクライアントでログインし、管理者権限を取得する
TeamSpeak3のクライアントを立ち上げ、接続>接続を選び接続ダイアログを表示させます。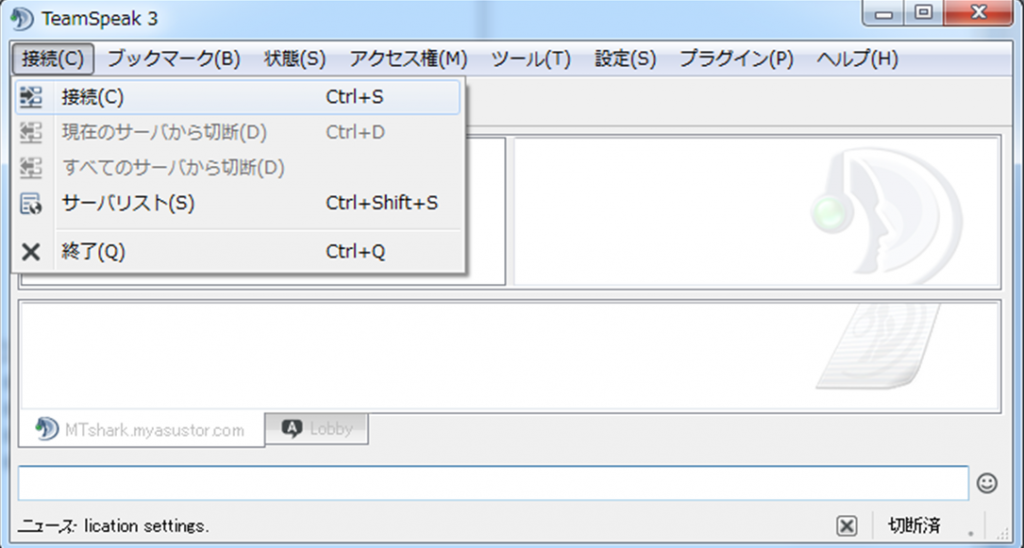
サーバアドレスにはローカルから見たasustorのアドレスを入力し、適当にニックネームを入力し、接続します。
サーバにログインしたら、アクセス権>特権キーを使用を選びます。
ダイアログが開くので、ログで生成されたトークン(token)を入力します。
5.ポートの開放
LAN側ならこの設定は必要ありません。
WAN側からサーバにログインする為には自分の取得したDNS(myasustorのアドレス等)をアドレス指定することでサーバに入ることが出来ます。
その際、WAN側からサーバにアクセスするためにはルータを設定し、ポートを開ける必要があります。asustorの使用ポートはASUSTOR正規代理店UNISTAR(ユニスター)さんのFAQに載っており、Teamspeak3では、TCP/UDPの9987, 30033 番を開ける必要があります。
ルータを設定し、アクセス出来るように設定してください。
以上で終了となります。お疲れ様でした。
6.おまけ
サーバの設定方法は以下のページに詳しく記載されています。
http://hovel.arcenserv.info/ts3/?%E3%82%B5%E3%83%BC%E3%83%90%2FLinux